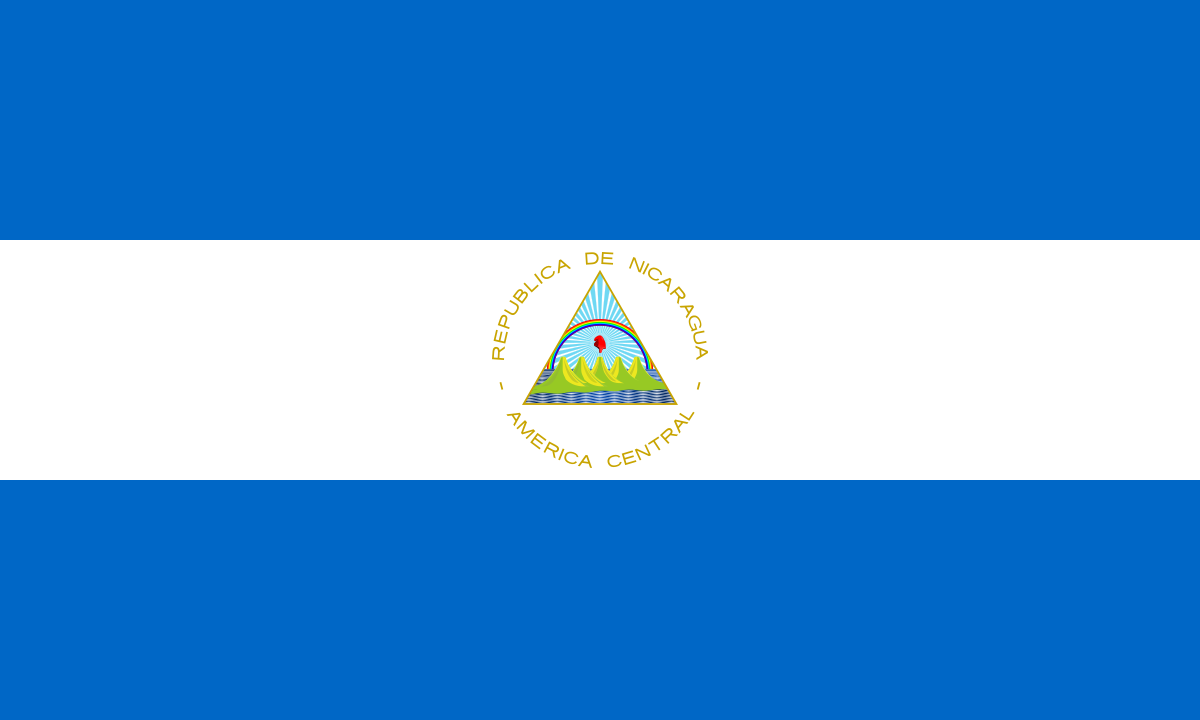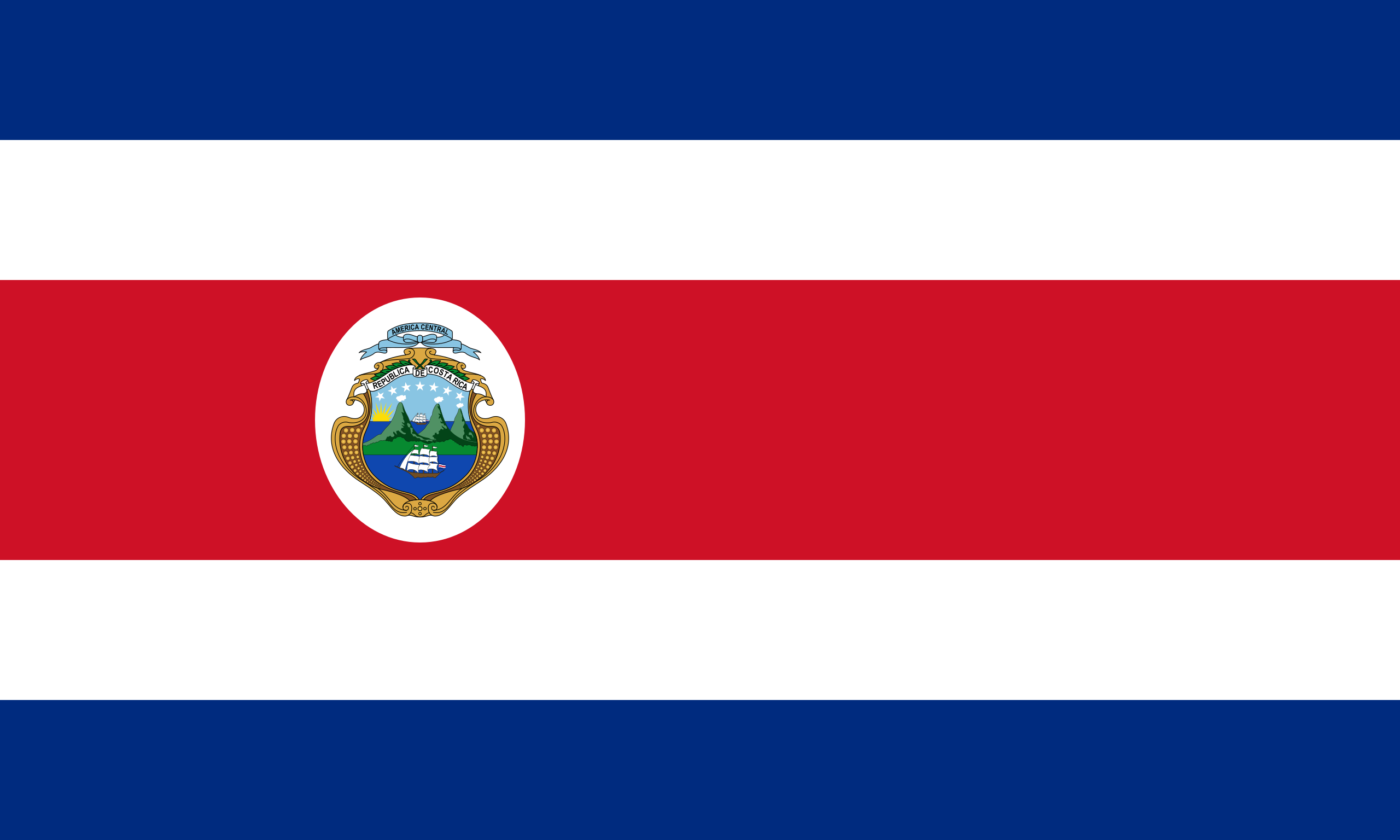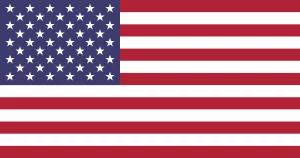Web remote es una herramienta incorporada para facilitar sesiones remotas en máquinas cliente (máquinas Windows). Puede utilizar Web Remote desde la aplicación AssetExplorer sin instalación (sin Java, Flash, ActiveX u otros complementos) en la máquina del cliente. Funcionará como un servicio independiente que se ejecuta en un puerto predeterminado 8083 que se puede cambiar.
Dado que es una utilidad basada en navegador HTML5, el control remoto a una máquina Windows se puede realizar desde cualquier sistema operativo/dispositivo. Web Remote también incluye la opción de captura y reproducción de sesiones.
Nota : La función Web Remote está disponible actualmente solo para máquinas con Windows, ya que se ejecuta en una conexión de escritorio de Windows ( mstsc.exe ).
Requisitos previos para realizar sesiones Web Remote
- El servicio de cliente RDP (Protocolo de escritorio remoto) debe estar activo en la máquina del cliente.
- Asegúrese de mantener abierto el número de puerto 3389, porque es el puerto predeterminado en el que se ejecuta el RDP.
- Si el RDP se ejecuta en un puerto diferente, puede cambiarlo en la página de administración.
- Habilite las conexiones remotas en su máquina seleccionando la opción “Permitir conexiones remotas a esta computadora” en Panel de control >> Todos los elementos del panel de control >> Propiedades del sistema >> Remoto >> Escritorio remoto .
Configuración y habilitación de Web Remote
- Puede configurar los ajustes de Web Remote o habilitar la funcionalidad web remota accediendo a Administrador >> Herramientas de control remoto >> Web Remote
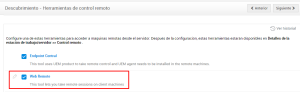
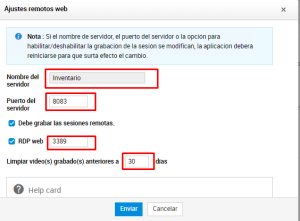
- Haga clic en Web Remote y para abrir la página de configuración.
- El nombre del servidor se completará automáticamente. Por lo tanto, no se puede cambiar
- Ingrese un número de puerto del servidor. De forma predeterminada, el puerto del servidor está configurado en 8083. Esto se puede cambiar. Si el número de puerto del servidor indicado está ocupado al iniciar Web Remote, el sistema intentará ocupar los siguientes 25 puertos. Si ninguno de los puertos está disponible, Web Remote no funcionará.
- Puede elegir si desea grabar sus sesiones Web Remote habilitando o deshabilitando la opción “Debería grabar sesiones remotas”.
- Ingrese el número de puerto web RDP. Está configurado en 3389 de forma predeterminada.
- Puede optar por limpiar los videos de las sesiones grabadas después de un período de tiempo determinado. Utilice la opción “Limpiar vídeos grabados con más de días de antigüedad” para establecer el período de tiempo.
- Los vídeos grabados se guardarán en la siguiente ruta: directorio <AE_HOME>\webremoterecordedfiles. Nota : Es obligatorio reiniciar su aplicación después de realizar cambios en el puerto del servidor o habilitar/deshabilitar la opción “Debería grabar la sesión remota”.
- Haga clic en Enviar para guardar la configuración web remota
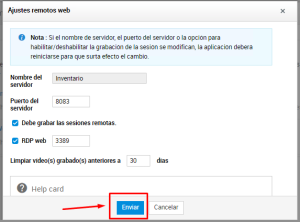
- Iniciar sesiones Web Remote desde el módulo Asset
- Para realizar sesiones web remotas desde el módulo de activos,
- Haga clic en el módulo de activos.
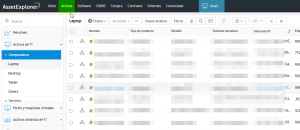
- Haga clic en Estaciones de trabajo en Activos > Activos de TI en el panel izquierdo. Haga clic en una estación de trabajo en particular para la que desea realizar la sesión remota.
- Asegúrese de configurar la credencial de control remoto para la estación de trabajo.
- Para configurar la credencial del control remoto, haga clic en Cambiar credencial y haga clic en el icono + y configure la credencial.
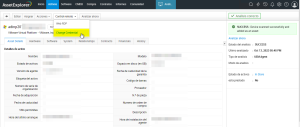
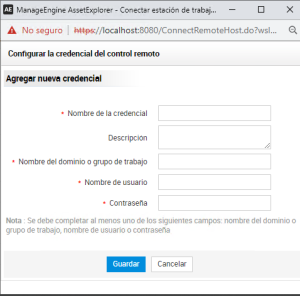
- Una vez que haya configurado la credencial de control remoto para la estación de trabajo en particular, haga clic en Web RDP en el menú Control remoto.
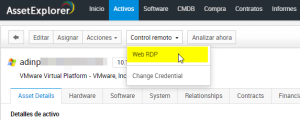
- Es necesario agregar un comentario sobre el motivo de la sesión romota:
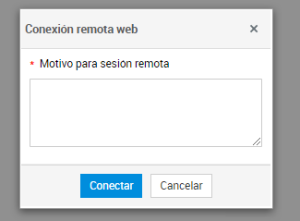
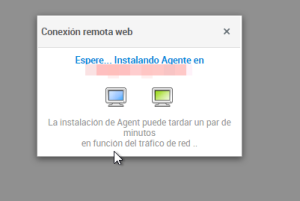
- Se activará el Web Remote. Las teclas de acceso directo y el icono de cerrar sesión se mostrarán en la esquina superior derecha de la pantalla.
- Haga clic en el icono del teclado para ocultar las teclas de acceso directo.
- Haga clic en el icono de cerrar para finalizar la sesión remota. Nota: Es obligatorio ingresar un comentario antes de realizar una sesión remota.
- Iniciar sesiones Web Remote desde el módulo de Solicitudes Las sesiones Web Remote también se pueden iniciar desde el módulo de Solicitudes. Si una solicitud tiene un activo asociado, las sesiones web remotas se pueden iniciar desde la propia página de detalles de la solicitud.
Consultar el Historial remoto web
El historial de sesiones remotas de la estación de trabajo se almacenará en la pestaña de historial. Si la sesión fue grabada, el video se guardará junto con ella.
- Haga clic en la pestaña de historial en la página de detalles de los activos. Se mostrará la serie del historial remoto de la estación de trabajo.
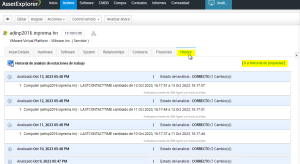
- Haga clic en Reproducir video para ver las sesiones grabadas.
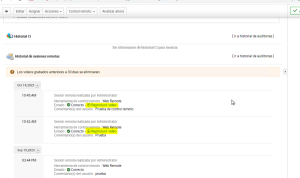
- El historial de la sesión también se capturará en la sección de notas de solicitudes (si una solicitud tiene una asociación de estación de trabajo que participa en una sesión remota web).
¿Qué tan útil ha sido este blog?
¡Haz clic en una estrella para calificarla!